はじめに

開発を始める前にパッケージの依存関係で苦しまないためにvenvで仮想環境を作成し、IDEとしてvenvに対応しているPyCharmをインストールしようと思います!
venv
仮想環境作成
公式リファレンスはこちら
以下のコマンドで作成できます。
>python -m venv "仮想環境を作りたい場所"今回はSlackアプリ用の環境を作ろうと思っていたので以下で作成しました。
※任意の場所でOKです。ユーザ名は念のため****で伏せておきますmm
>python -m venv C:\Users\****\python\venv\slack_app仮想環境切り替え
作成した仮想環境でPythonを実行するために環境を切り替えます。
Windowsの場合は以下コマンド。
>"仮想環境を作った場所"\Scripts\activate今回作成した場所だと以下コマンド。
>C:\Users\****\python\venv\slack_app\Scripts\activate実行すると表示が以下に切り替わります。
※仮想環境から抜ける場合は「deactivate」
(slack_app) C:\Users\****>pipを確認
インストール済みのパッケージを「pip list」で確認すると以下記事と同様に警告が出る。
>pip list
Package Version
---------- -------
pip 19.2.3
setuptools 41.2.0
WARNING: You are using pip version 19.2.3, however version 20.0.2 is available.
You should consider upgrading via the 'python -m pip install --upgrade pip' command.作成した仮想環境が元のアップグレードした環境とは別に作成されたもののためこちらもアップグレードしておきましょう。

逆に今回作成した仮想環境にpipでパッケージをインストールしても元の環境が汚れないってことですね!
PyCharm
PyCharmインストール
以下からCommunityの「Download」をクリックしてインストーラをダウンロード。

ダウンロードした「pycharm-community-***.exe」を実行。
ウィザードに従ってNext&Install!


「Run PyCharm Community Edition」にチェックを入れて「Finish」で起動してみましょう。

※初回移行はスタートメニューから起動

プライバシーポリシーの同意画面が表示されるのでチェックを入れて「Continue」
UIのテーマを選択できるので「Darcula」か「Light」どちらかを選んで
左下の「Skip Remaining and Set Defaults」をクリック。

起動完了!

venvで作成した仮想環境をPyCharmで参照
「Create New Project」をクリック。
「Existing interpreter」を選択し、参照ボタン「…」をクリック。

参照ボタン「…」をクリック。

venvで作成した仮想環境の「Scripts\python.exe」を選択して「OK」
元の画面も「OK」

interpreterが選択したpython.exeになっていることを確認し、
Locationのプロジェクト名を任意の値に変更して「Create」

作成したプロジェクトがvenvで作成した仮想環境を参照していることを確認!

以上!
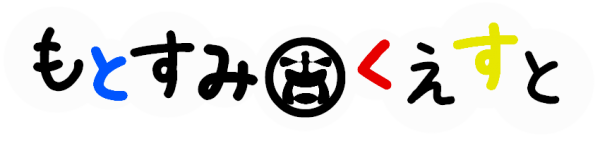



コメント